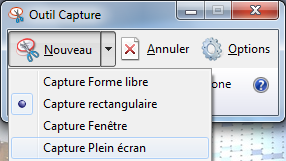Hello Friends, today I am going to show you a very simple, experimental, cool keyboard, notepad trick 'How to make your Keyboard disco dance | Keyboard dancing LED trick.' This trick is quite interesting as it is different from other tricks. As people always want to see some change in this modern world, regarding this I am going to share this awesome trick 'How to make your Keyboard disco dance'. After performing this trick your Keyboard LEDs i.e Num Lock, Caps Lock and Scroll Lock will start dancing in a random way like never before. These keyboard LEDs are present to indicate whether the different types of locks are active or not. But this trick will change their function at all, it will start dancing in a creative manner.
Now you can show the magic light to your kids through the keyboard with the dancing LED light.Basically all keyboard has the 3 small LED lights at the top of the key board i.e., caps lock, num lock and scroll lock . These lights are used to indicate whether different types of locks are activated or not.We ca make those light dancing by the simple trick using Visual basic script. After this vbscript is activated you can easily make the scroll lock, caps lock and num locks LED’s flash in a cool rhythmic way just like the disco effect make you enjoy in the keyboard.
1. Open your Notepad
2. Copy and Paste this code
Then save this file as dancing LED.vbs (You must save in .vbs because it indicate the Visual basic script).Here in this code we are using a Loop to turn on and off our CapsLock, NumLock and ScrollLock.
Open your save file by the double clicking on the file and see your keyboard LED will glow .These blinking like rocking disco lights.
You can test these trick on Windows XP, Windows Vista, Windows 7 and Windows 8 and enjoy dancing.
To disable blinking Led
1. First open Task Manager OR press ctrl+alt+del
2. Then Go to process tab.
3. Select wscript.exe
4. Click on End process
ENJOY ^_^
Now you can show the magic light to your kids through the keyboard with the dancing LED light.Basically all keyboard has the 3 small LED lights at the top of the key board i.e., caps lock, num lock and scroll lock . These lights are used to indicate whether different types of locks are activated or not.We ca make those light dancing by the simple trick using Visual basic script. After this vbscript is activated you can easily make the scroll lock, caps lock and num locks LED’s flash in a cool rhythmic way just like the disco effect make you enjoy in the keyboard.
1. Open your Notepad
2. Copy and Paste this code
Set wshShell =wscript.CreateObject(“WScript.Shell”)
do
wscript.sleep 100
wshshell.sendkeys “{CAPSLOCK}”
wshshell.sendkeys “{NUMLOCK}”
wshshell.sendkeys “{SCROLLLOCK}”
loopThen save this file as dancing LED.vbs (You must save in .vbs because it indicate the Visual basic script).Here in this code we are using a Loop to turn on and off our CapsLock, NumLock and ScrollLock.
Open your save file by the double clicking on the file and see your keyboard LED will glow .These blinking like rocking disco lights.
You can test these trick on Windows XP, Windows Vista, Windows 7 and Windows 8 and enjoy dancing.
To disable blinking Led
1. First open Task Manager OR press ctrl+alt+del
2. Then Go to process tab.
3. Select wscript.exe
4. Click on End process
ENJOY ^_^